Руководство пользователя для ПО информационного обмена КСФВ — УВК
Программное обеспечение (ПО) информационного обмена контроллера синхронизации фото-видеофиксации (КСФВ) с уличным всепогодным компьютеров (УВК) предназначено для приёма пакетов данных о текущем состоянии сигналов светофоров от КСФВ и дальнейшей их передачи по сети на сервер Uxs.
Установка и запуск Скопируйте из каталога \Software\Bin файлы TrafficLightsControl.exe, Microsoft.VisualBasic.PowerPacks.Vs.dll, Microsoft.VisualBasic.PowerPacks.Vs.xml в директорию \Recognition Technologies\AvtoUragan ver 3.6\Bin. Также необходимо скопировать файлы msvcp120.dll, msvcp120d.dll, msvcr120.dll, msvcr120d.dll в директорию C:\Windows\System32 если установлена 32-битная операционная систем или в директорию C:\Windows\SysWOW64 если установлена 64-битная операционная система. Далее из каталога \Software\Config скопируйте файл TrafficLightsControl.cfg в директорию \Recognition Technologies\AvtoUragan ver 3.6\Config. Из каталога \Software\Data\<название настраиваемого перекрёстка> скопируйте файл TrafficLightsSettings.dat. Для запуска программы запустите файл TrafficLightsControl.exe от имени администратора. Если всё было выполнено верно появится главное окно программы (Рис.1)
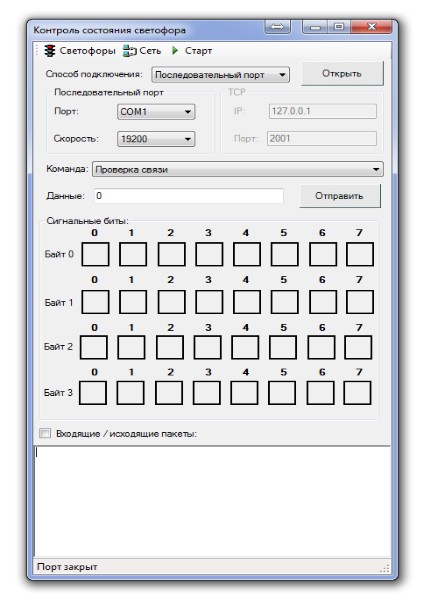
1.1 Запуск с логгером
Для удобства отладки в случае некорректной работы программы предусмотрен оконный и файловый логгер, отображающий сообщения об ошибках, информационные и отладочные сообщения. Для запуска программы с оконным логгером необходимо создать bat-файл со следующим скриптом: cd “<имя директории откуда запускается исполняемый файл программы>” @start TrafficLightsControl.exe WndLogger.dll
Аналогично для случая с файловым логгером:cd “<имя директории откуда запускается исполняемый файл программы>” @start TrafficLightsControl.exe FileLogger.dll
При запуске программы с файловым логгером файл лога пишется в ту же директорию откуда была запущена программа.
Настройка связи с КСФВ
Обмен пакетами данных КСФВ-УВК осуществляется либо через интерфейс RS-485 либо через Ethernet. Выберете в выпадающем списке «Способ подключения» соответствующий пункт. При выборе станут активными нужные поля настройки подключения.
2.1 Последовательный порт Если используется подключение через последовательный порт, то для этого к УВК должен быть подключен преобразователь интерфейсов, эмулирующий виртуальный COM-порт. Убедитесь, что преобразователь подключен и виден операционной системой. Затем в окне «Контроль состояния светофора» выберете из выпадающего списка «Порт» имя соответствующего COM-порта и нажмите кнопку «Открыть».
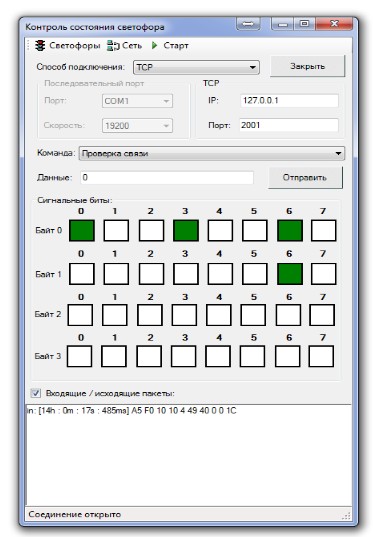
2.2 TCP В случае если используется Ethernet для обмена данными с КСФВ, необходимо будет ввести IP-адрес КСФВ и номер порта подключения. Эти данные должны быть известны при настройке КСФВ. Нажмите кнопку «Открыть» для начала обмена данными с устройством. Если всё настроено правильно и от КСФВ приходят данные, в левом нижнем углу окна появится надпись «Соединение открыто», а в области «Сигнальные биты» появится индикация текущего состояния светофоров (Рис. 2). Закройте порт, нажав на кнопку «Закрыть». В случае ошибки появится надпись «Ошибка открытия порта».
3. Настройка светофоров
Для того, чтобы настроить отображение горящих в данный момент сигналов светофоров откройте соответствующую форму настройки (Рис.3). Для этого в окне «Контроль состояния светофоров» нажмите кнопку «Светофоры».
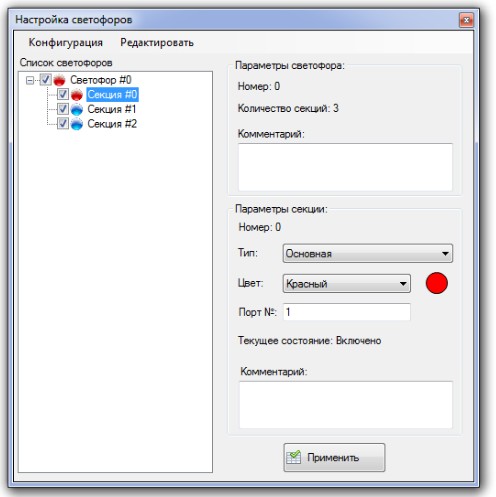
Обрабатываемые светофоры отображаются в виде древовидного списка в разделе «список светофоров». Нумерация светофоров и секций начинается с 0. Чтобы добавить светофор в список выберете пункт меню Редактировать ⇒ Добавить светофор. Чтобы удалить выбранный светофор из списка выберете пункт меню Редактировать ⇒ Удалить светофор. Для просмотра информации о светофоре щелкните левой кнопкой мышки по нему в списке. Данные о светофоре отобразятся в левой части окна в поле «Параметры светофора». Для просмотра параметров секции щелкните по ней левой кнопкой мыши в списке. Справа в разделе «Параметры секции» отображается тип секции (основная, левая или правая дополнительная), цвет и номер порта в конфигурационном tcl-файле, соответствующий этой секции. Для добавления новой секции выберете в списке светофоров нужный светофор а затем выберете пункт меню Редактировать ⇒ Добавить секцию. Для удаления секции щелкните по ней левой кнопкой мышки, а затем выберете пункт меню Редактировать ⇒ Удалить секцию. Нумерация секций также начинается с 0. После внесения изменений в настройку светофора или секции нажмите кнопку «Применить» или выберете другую секцию или светофор, в этом случае внесенные изменения сохранятся автоматически. После заверения настройки светофоров новые настройки можно сохранить. Для этого выберете пункт меню Конфигурация ⇒ Сохранить. В противном случае изменения сохранятся автоматически при выходе из программы. Для визуального контроля корректного отображения состояний светофоров слева от имени секции в списке выводится индикатор соответствующего цвета, показывающий в каком состоянии (горит / не горит) находится секция.
4. Настройка сетевого соединения с Uxs
Для настройки сетевого соединения с сервером внешних устройств (Uxs) откройте форму «Настройки соединения» (Рис.4). Для этого нажмите в окне «Контроль состояния светофоров» кнопку «Сеть»

В поле «Имя клиента» введите имя данного компьютера или нажмите на кнопку «Текщее». В поля «Имя хоста» и «Номер порта» введите IP-адрес или имя компьютера на котором запущен сервер Uxs и номер порта соответственно. Внимание, имя хоста и номер порта должны совпадать с соответствующими именами в конфигурации сервера внешних устройств. По умолчанию имя хоста задано значением localhost. После ввода всех параметров нажмите на кнопку «Применить».
Порядок работы
Для работы с уже настроенным приложением, после запуска в окне «Контроль состояния светофора» нажмите кнопку «Старт». Чтобы остановить работу нажмите «Стоп».